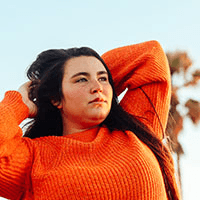Debugging Flutter Apps: Using DevTools' Inspector
May 9, 2025



Summary
Summary
Summary
Summary
The article demonstrates how to use Flutter DevTools Inspector to identify and resolve UI layout issues by inspecting widget trees, modifying properties live, and analyzing render constraints—all with real-time visual feedback.
The article demonstrates how to use Flutter DevTools Inspector to identify and resolve UI layout issues by inspecting widget trees, modifying properties live, and analyzing render constraints—all with real-time visual feedback.
The article demonstrates how to use Flutter DevTools Inspector to identify and resolve UI layout issues by inspecting widget trees, modifying properties live, and analyzing render constraints—all with real-time visual feedback.
The article demonstrates how to use Flutter DevTools Inspector to identify and resolve UI layout issues by inspecting widget trees, modifying properties live, and analyzing render constraints—all with real-time visual feedback.
Key insights:
Key insights:
Key insights:
Key insights:
Live UI Inspection: DevTools lets you explore the widget tree and see exact parent-child relationships.
Real-Time Edits: Modify widget properties like padding or color instantly without rebuilding.
Precise Debugging: Use overlays and render tree views to detect overflows and misalignments.
Search & Select: Quickly locate widgets using type filters and screen crosshair selection.
Hot Reload Synergy: Seamless integration with hot reload ensures rapid UI iteration.
Layout Fixes: Apply Flutter widgets like
FlexibleorScrollViewto resolve layout constraint issues.
Introduction
Debugging Flutter apps often hinges on understanding your widget tree and layout constraints. The DevTools Inspector gives you a live view into your UI, making it easier to pinpoint rendering and layout issues. In this tutorial, you’ll learn how to set up DevTools, inspect widgets, tweak properties in real time, and debug common layout problems—streamlining your debugging workflow.
Setting Up DevTools
Before you can inspect your Flutter app, launch DevTools alongside your running emulator or connected device.
From the terminal or IDE, run:
flutter run --observatory-port=9222In VS Code, select “Open DevTools” or run:
flutter pub global activate devtools
flutter pub global run devtoolsOpen the provided URL in your browser. Navigate to the “Inspector” tab.
Make sure your build is in debug mode. Hot reload and hot restart work seamlessly with Inspector, so you can apply UI changes instantly.
Inspecting the Widget Tree
The widget tree pane mirrors your app’s structure. Expanding nodes reveals parent-child relationships, helping you locate misplaced or hidden widgets.
Select a node: The screen overlay highlights the corresponding render box.
Filter by type: Use the search bar to jump directly to a ListView, Container, or custom widget.
Toggle selection mode: Click the crosshair icon and hover over your app to highlight widgets on the live UI.
This visual feedback is invaluable when you’re tracking down why a certain button or image isn’t where you expect it.
Modifying Widget Properties in Real Time
Inspector lets you tweak widget parameters without editing code or rebuilding the app. For example, change padding, colors, and text styles on the fly:
Select a widget in the tree.
In the “Details” panel, modify its properties—e.g., adjust
paddingfromEdgeInsets.all(8.0)toEdgeInsets.symmetric(horizontal: 16.0).The live preview updates instantly, so you can iterate quickly.
This “hot editing” approach accelerates UI polishing and reduces guesswork. Once satisfied, copy the updated values back into your source code.
// Before tweaking in Inspector:
Container(
padding: EdgeInsets.all(8.0),
color: Colors.blueAccent,
child: Text('Hello DevTools'),
)After adjusting padding and color in Inspector, paste the final values:
Container(
padding: EdgeInsets.symmetric(horizontal: 16.0, vertical: 12.0),
color: Colors.lightBlue,
child: Text('Hello DevTools'),
)Debugging Layout Issues with Inspector
Layout overflow, misalignment, or unexpected constraints are common UI headaches. The Inspector includes two powerful views:
Render Tree: Examine each
RenderBoxfor size and alignment properties. Look foroverflowflags that signal truncation.Size-Guides Overlay: Display ruler lines and padding guides on your app screen. Toggle “Show Guidelines” to reveal baseline alignment and spacing.
To fix an overflow:
Locate the overflowing widget in the Render Tree.
Inspect its
constraintsin the Details panel.Wrap it with a scrollable or flexible parent—e.g.,
Expanded,Flexible, orSingleChildScrollView.
// Original causing overflow
Row(
children: [
Text('A very long title that overflows'),
Icon(Icons.settings),
],
)
// Fixed by wrapping text
Row(
children: [
Expanded(child: Text('A very long title that no longer overflows')),
Icon(Icons.settings),
],
)
Vibe Studio

Vibe Studio, powered by Steve’s advanced AI agents, is a revolutionary no-code, conversational platform that empowers users to quickly and efficiently create full-stack Flutter applications integrated seamlessly with Firebase backend services. Ideal for solo founders, startups, and agile engineering teams, Vibe Studio allows users to visually manage and deploy Flutter apps, greatly accelerating the development process. The intuitive conversational interface simplifies complex development tasks, making app creation accessible even for non-coders.
Conclusion
Mastering the DevTools Inspector transforms your debugging practice from guesswork into a precise, visual process. You’ll spend less time tracking down layout bugs and more time refining user experiences. Remember to leverage hot reload, tweak properties in the Details panel, and use overlays to diagnose misalignments. With these techniques, your Flutter app debugging becomes faster and more effective.
Introduction
Debugging Flutter apps often hinges on understanding your widget tree and layout constraints. The DevTools Inspector gives you a live view into your UI, making it easier to pinpoint rendering and layout issues. In this tutorial, you’ll learn how to set up DevTools, inspect widgets, tweak properties in real time, and debug common layout problems—streamlining your debugging workflow.
Setting Up DevTools
Before you can inspect your Flutter app, launch DevTools alongside your running emulator or connected device.
From the terminal or IDE, run:
flutter run --observatory-port=9222In VS Code, select “Open DevTools” or run:
flutter pub global activate devtools
flutter pub global run devtoolsOpen the provided URL in your browser. Navigate to the “Inspector” tab.
Make sure your build is in debug mode. Hot reload and hot restart work seamlessly with Inspector, so you can apply UI changes instantly.
Inspecting the Widget Tree
The widget tree pane mirrors your app’s structure. Expanding nodes reveals parent-child relationships, helping you locate misplaced or hidden widgets.
Select a node: The screen overlay highlights the corresponding render box.
Filter by type: Use the search bar to jump directly to a ListView, Container, or custom widget.
Toggle selection mode: Click the crosshair icon and hover over your app to highlight widgets on the live UI.
This visual feedback is invaluable when you’re tracking down why a certain button or image isn’t where you expect it.
Modifying Widget Properties in Real Time
Inspector lets you tweak widget parameters without editing code or rebuilding the app. For example, change padding, colors, and text styles on the fly:
Select a widget in the tree.
In the “Details” panel, modify its properties—e.g., adjust
paddingfromEdgeInsets.all(8.0)toEdgeInsets.symmetric(horizontal: 16.0).The live preview updates instantly, so you can iterate quickly.
This “hot editing” approach accelerates UI polishing and reduces guesswork. Once satisfied, copy the updated values back into your source code.
// Before tweaking in Inspector:
Container(
padding: EdgeInsets.all(8.0),
color: Colors.blueAccent,
child: Text('Hello DevTools'),
)After adjusting padding and color in Inspector, paste the final values:
Container(
padding: EdgeInsets.symmetric(horizontal: 16.0, vertical: 12.0),
color: Colors.lightBlue,
child: Text('Hello DevTools'),
)Debugging Layout Issues with Inspector
Layout overflow, misalignment, or unexpected constraints are common UI headaches. The Inspector includes two powerful views:
Render Tree: Examine each
RenderBoxfor size and alignment properties. Look foroverflowflags that signal truncation.Size-Guides Overlay: Display ruler lines and padding guides on your app screen. Toggle “Show Guidelines” to reveal baseline alignment and spacing.
To fix an overflow:
Locate the overflowing widget in the Render Tree.
Inspect its
constraintsin the Details panel.Wrap it with a scrollable or flexible parent—e.g.,
Expanded,Flexible, orSingleChildScrollView.
// Original causing overflow
Row(
children: [
Text('A very long title that overflows'),
Icon(Icons.settings),
],
)
// Fixed by wrapping text
Row(
children: [
Expanded(child: Text('A very long title that no longer overflows')),
Icon(Icons.settings),
],
)
Vibe Studio

Vibe Studio, powered by Steve’s advanced AI agents, is a revolutionary no-code, conversational platform that empowers users to quickly and efficiently create full-stack Flutter applications integrated seamlessly with Firebase backend services. Ideal for solo founders, startups, and agile engineering teams, Vibe Studio allows users to visually manage and deploy Flutter apps, greatly accelerating the development process. The intuitive conversational interface simplifies complex development tasks, making app creation accessible even for non-coders.
Conclusion
Mastering the DevTools Inspector transforms your debugging practice from guesswork into a precise, visual process. You’ll spend less time tracking down layout bugs and more time refining user experiences. Remember to leverage hot reload, tweak properties in the Details panel, and use overlays to diagnose misalignments. With these techniques, your Flutter app debugging becomes faster and more effective.
Visual Debugging Made Simple
Visual Debugging Made Simple
Visual Debugging Made Simple
Visual Debugging Made Simple
Leverage Vibe Studio’s live preview and Steve-powered agents to debug and refine your Flutter UI faster than ever.
Leverage Vibe Studio’s live preview and Steve-powered agents to debug and refine your Flutter UI faster than ever.
Leverage Vibe Studio’s live preview and Steve-powered agents to debug and refine your Flutter UI faster than ever.
Leverage Vibe Studio’s live preview and Steve-powered agents to debug and refine your Flutter UI faster than ever.
References
References
References
References