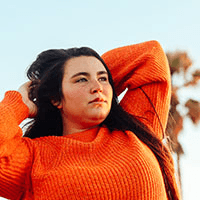Creating Custom Cupertino‑Style Widgets from Scratch in Flutter
May 9, 2025



Summary
Summary
Summary
Summary
The article explores how to build custom iOS-style widgets in Flutter by extending Cupertino architecture, handling rendering via RenderObjectWidget, and applying adaptive theming to match Apple’s design principles.
The article explores how to build custom iOS-style widgets in Flutter by extending Cupertino architecture, handling rendering via RenderObjectWidget, and applying adaptive theming to match Apple’s design principles.
The article explores how to build custom iOS-style widgets in Flutter by extending Cupertino architecture, handling rendering via RenderObjectWidget, and applying adaptive theming to match Apple’s design principles.
The article explores how to build custom iOS-style widgets in Flutter by extending Cupertino architecture, handling rendering via RenderObjectWidget, and applying adaptive theming to match Apple’s design principles.
Key insights:
Key insights:
Key insights:
Key insights:
Cupertino Architecture: iOS-style widgets use a layered structure of configuration, element, and render phases.
RenderObject Control: Custom widgets gain layout and paint control through
RenderObjectWidgetextensions.Advanced Components: Complex UI elements like segmented controls require state management and layered rendering.
Custom Interactions: Features like haptics and press animations enhance user experience.
Adaptive Theming: Cupertino widgets must align with system themes and accessibility preferences.
Platform Consistency: Using CupertinoTheme and MediaQuery ensures native iOS-style fidelity.
Introduction
Flutter’s cupertino widgets package offers a suite of out-of-the-box iOS-style widgets. But when your design calls for bespoke controls or brand-aligned animations, you’ll need to build custom Cupertino-style widgets from scratch. In this guide, we’ll dissect the core patterns behind Cupertino widget composition, then walk through creating a custom Cupertino button and an advanced segmented control. You’ll learn how to leverage RenderObjectWidget for fine-grained rendering and apply adaptive theming to match Apple’s Human Interface Guidelines.
Understanding the Cupertino Widget Architecture
At the heart of any iOS-style component is a clear separation between widget configuration, element lifecycle, and rendering. Flutter’s cupertino widgets follow the RenderObjectWidget → RenderObject pattern:
• A StatelessWidget or StatefulWidget describes the configuration.
• An Element manages the lifecycle and state.
• A RenderObject handles layout, painting, and hit-testing.
By extending SingleChildRenderObjectWidget or LeafRenderObjectWidget, you gain direct control over layout constraints and the paint phase. For instance, a custom slider might override performLayout to clamp its thumb position and paint to draw the track and handle.
Building a Custom Cupertino Button
Let’s create CupertinoFancyButton, a button with rounded corners, custom press animation, and haptic feedback:
import 'package:flutter/cupertino.dart';
import 'package:flutter/rendering.dart';
class CupertinoFancyButton extends SingleChildRenderObjectWidget {
final VoidCallback onPressed;
CupertinoFancyButton({Widget? child, required this.onPressed})
: super(child: child);
@override
RenderObject createRenderObject(BuildContext context) {
return _RenderFancyButton(
color: CupertinoColors.activeBlue,
pressCallback: onPressed,
);
}
}
class _RenderFancyButton extends RenderProxyBox {
final Color color;
final VoidCallback pressCallback;
_RenderFancyButton({required this.color, required this.pressCallback});
@override
bool hitTestSelf(Offset position) => true;
@override
void handleEvent(PointerEvent event, HitTestEntry entry) {
if (event is PointerUpEvent) {
HapticFeedback.lightImpact();
pressCallback();
}
}
@override
void paint(PaintingContext context, Offset offset) {
final rrect = RRect.fromRectAndRadius(
offset & size,
Radius.circular(12),
);
context.canvas.drawRRect(
rrect,
Paint()..color = color,
);
if (child != null) {
context.paintChild(child!, offset + Offset(0, size.height * .1));
}
}
}This snippet demonstrates low-level rendering for a Cupertino widget with built-in haptics and a custom paint method.
Extending Cupertino for Complex Components
For advanced iOS-style components, such as a segmented control or slider:
Define the widget API: Expose properties like
segments,selectedIndex, and animations.Manage state: Use a
StatefulWidgetto handle user interaction and selection changes.Custom RenderObject: Override
performLayoutto distribute segment widths evenly.Layered painting: Use layers (
ContainerLayer,PictureLayer) for smooth cross-fade and snapping animations.
Here’s a skeleton for a custom segmented control:
class CustomCupertinoSegmentedControl<T> extends StatefulWidget {
final Map<T, Widget> children;
final T? groupValue;
final ValueChanged<T> onValueChanged;
CustomCupertinoSegmentedControl({
required this.children,
this.groupValue,
required this.onValueChanged,
});
@override
_CustomCupertinoSegmentedControlState<T> createState() =>
_CustomCupertinoSegmentedControlState<T>();
}
class _CustomCupertinoSegmentedControlState<T>
extends State<CustomCupertinoSegmentedControl<T>>
with SingleTickerProviderStateMixin {
late AnimationController _controller;
@override
void initState() {
super.initState();
_controller = AnimationController(vsync: this, duration: Duration(milliseconds: 200));
}
@override
Widget build(BuildContext context) {
// build gesture detectors for each segment, animate indicator
return /* Row of RenderObjectWidgets controlling layout and paint */;
}
}You’d then implement a corresponding RenderObject to draw the slide indicator and handle taps.
Theming and Styling Cupertino Widgets
To ensure your custom widgets blend seamlessly with native Cupertino controls:
• Use CupertinoTheme.of(context) to fetch colors, typography, and brightness.
• Respect accessibility settings: scale animations with MediaQuery.textScaleFactor.
• Leverage DefaultTextStyle for child widgets to inherit iOS-style font weights and sizes.
Example: adapting your fancy button to dark mode:
Color baseColor = CupertinoTheme.of(context).primaryColor;
RenderObject createRenderObject(BuildContext ctx) {
return _RenderFancyButton(color: baseColor, pressCallback: onPressed);
}
Vibe Studio

Vibe Studio, powered by Steve’s advanced AI agents, is a revolutionary no-code, conversational platform that empowers users to quickly and efficiently create full-stack Flutter applications integrated seamlessly with Firebase backend services. Ideal for solo founders, startups, and agile engineering teams, Vibe Studio allows users to visually manage and deploy Flutter apps, greatly accelerating the development process. The intuitive conversational interface simplifies complex development tasks, making app creation accessible even for non-coders.
Conclusion
Crafting custom cupertino widgets empowers you to deliver pixel-perfect, brand-aligned experiences on iOS while retaining Flutter’s cross-platform benefits. By understanding the RenderObject pipeline, leveraging gesture and haptic APIs, and adhering to iOS styling conventions, you can extend Flutter’s Cupertino widget library with your own high-fidelity controls.
Introduction
Flutter’s cupertino widgets package offers a suite of out-of-the-box iOS-style widgets. But when your design calls for bespoke controls or brand-aligned animations, you’ll need to build custom Cupertino-style widgets from scratch. In this guide, we’ll dissect the core patterns behind Cupertino widget composition, then walk through creating a custom Cupertino button and an advanced segmented control. You’ll learn how to leverage RenderObjectWidget for fine-grained rendering and apply adaptive theming to match Apple’s Human Interface Guidelines.
Understanding the Cupertino Widget Architecture
At the heart of any iOS-style component is a clear separation between widget configuration, element lifecycle, and rendering. Flutter’s cupertino widgets follow the RenderObjectWidget → RenderObject pattern:
• A StatelessWidget or StatefulWidget describes the configuration.
• An Element manages the lifecycle and state.
• A RenderObject handles layout, painting, and hit-testing.
By extending SingleChildRenderObjectWidget or LeafRenderObjectWidget, you gain direct control over layout constraints and the paint phase. For instance, a custom slider might override performLayout to clamp its thumb position and paint to draw the track and handle.
Building a Custom Cupertino Button
Let’s create CupertinoFancyButton, a button with rounded corners, custom press animation, and haptic feedback:
import 'package:flutter/cupertino.dart';
import 'package:flutter/rendering.dart';
class CupertinoFancyButton extends SingleChildRenderObjectWidget {
final VoidCallback onPressed;
CupertinoFancyButton({Widget? child, required this.onPressed})
: super(child: child);
@override
RenderObject createRenderObject(BuildContext context) {
return _RenderFancyButton(
color: CupertinoColors.activeBlue,
pressCallback: onPressed,
);
}
}
class _RenderFancyButton extends RenderProxyBox {
final Color color;
final VoidCallback pressCallback;
_RenderFancyButton({required this.color, required this.pressCallback});
@override
bool hitTestSelf(Offset position) => true;
@override
void handleEvent(PointerEvent event, HitTestEntry entry) {
if (event is PointerUpEvent) {
HapticFeedback.lightImpact();
pressCallback();
}
}
@override
void paint(PaintingContext context, Offset offset) {
final rrect = RRect.fromRectAndRadius(
offset & size,
Radius.circular(12),
);
context.canvas.drawRRect(
rrect,
Paint()..color = color,
);
if (child != null) {
context.paintChild(child!, offset + Offset(0, size.height * .1));
}
}
}This snippet demonstrates low-level rendering for a Cupertino widget with built-in haptics and a custom paint method.
Extending Cupertino for Complex Components
For advanced iOS-style components, such as a segmented control or slider:
Define the widget API: Expose properties like
segments,selectedIndex, and animations.Manage state: Use a
StatefulWidgetto handle user interaction and selection changes.Custom RenderObject: Override
performLayoutto distribute segment widths evenly.Layered painting: Use layers (
ContainerLayer,PictureLayer) for smooth cross-fade and snapping animations.
Here’s a skeleton for a custom segmented control:
class CustomCupertinoSegmentedControl<T> extends StatefulWidget {
final Map<T, Widget> children;
final T? groupValue;
final ValueChanged<T> onValueChanged;
CustomCupertinoSegmentedControl({
required this.children,
this.groupValue,
required this.onValueChanged,
});
@override
_CustomCupertinoSegmentedControlState<T> createState() =>
_CustomCupertinoSegmentedControlState<T>();
}
class _CustomCupertinoSegmentedControlState<T>
extends State<CustomCupertinoSegmentedControl<T>>
with SingleTickerProviderStateMixin {
late AnimationController _controller;
@override
void initState() {
super.initState();
_controller = AnimationController(vsync: this, duration: Duration(milliseconds: 200));
}
@override
Widget build(BuildContext context) {
// build gesture detectors for each segment, animate indicator
return /* Row of RenderObjectWidgets controlling layout and paint */;
}
}You’d then implement a corresponding RenderObject to draw the slide indicator and handle taps.
Theming and Styling Cupertino Widgets
To ensure your custom widgets blend seamlessly with native Cupertino controls:
• Use CupertinoTheme.of(context) to fetch colors, typography, and brightness.
• Respect accessibility settings: scale animations with MediaQuery.textScaleFactor.
• Leverage DefaultTextStyle for child widgets to inherit iOS-style font weights and sizes.
Example: adapting your fancy button to dark mode:
Color baseColor = CupertinoTheme.of(context).primaryColor;
RenderObject createRenderObject(BuildContext ctx) {
return _RenderFancyButton(color: baseColor, pressCallback: onPressed);
}
Vibe Studio

Vibe Studio, powered by Steve’s advanced AI agents, is a revolutionary no-code, conversational platform that empowers users to quickly and efficiently create full-stack Flutter applications integrated seamlessly with Firebase backend services. Ideal for solo founders, startups, and agile engineering teams, Vibe Studio allows users to visually manage and deploy Flutter apps, greatly accelerating the development process. The intuitive conversational interface simplifies complex development tasks, making app creation accessible even for non-coders.
Conclusion
Crafting custom cupertino widgets empowers you to deliver pixel-perfect, brand-aligned experiences on iOS while retaining Flutter’s cross-platform benefits. By understanding the RenderObject pipeline, leveraging gesture and haptic APIs, and adhering to iOS styling conventions, you can extend Flutter’s Cupertino widget library with your own high-fidelity controls.
Design iOS-Perfect Flutter UIs
Design iOS-Perfect Flutter UIs
Design iOS-Perfect Flutter UIs
Design iOS-Perfect Flutter UIs
Build refined iOS-style components with ease using Vibe Studio’s visual interface and Steve’s AI-powered guidance.
Build refined iOS-style components with ease using Vibe Studio’s visual interface and Steve’s AI-powered guidance.
Build refined iOS-style components with ease using Vibe Studio’s visual interface and Steve’s AI-powered guidance.
Build refined iOS-style components with ease using Vibe Studio’s visual interface and Steve’s AI-powered guidance.
References
References
References
References